エクセルファイルに含まれるマクロ(VBA)を実行する方法はいくつかありますが、今回はエクセルから実行する方法とVBEを使用してマクロを実行する方法を紹介します。
1.マクロ(VBA)実行用としてプログラムを作成します
1-1.VBEを起動し、マクロ(VBA)を作成したいファイルを選択します
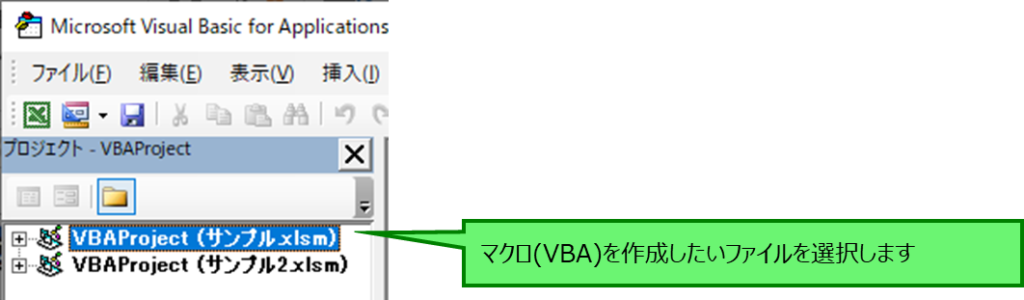
1-2.「挿入」コマンド内の「標準モジュール」を選択します
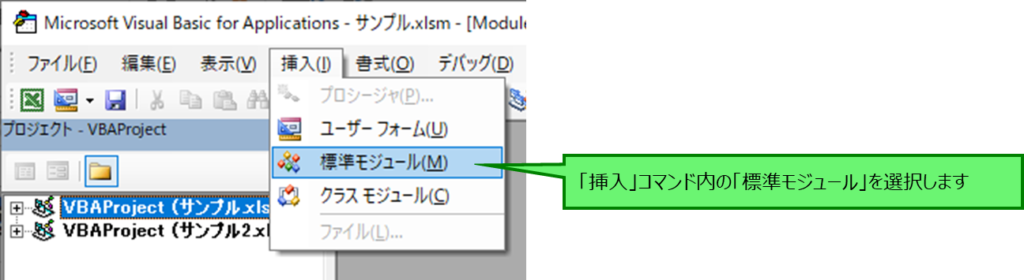
1-3.標準モジュール(Module*)が追加され、マクロ(VBA)編集用ウィンドウが開きます
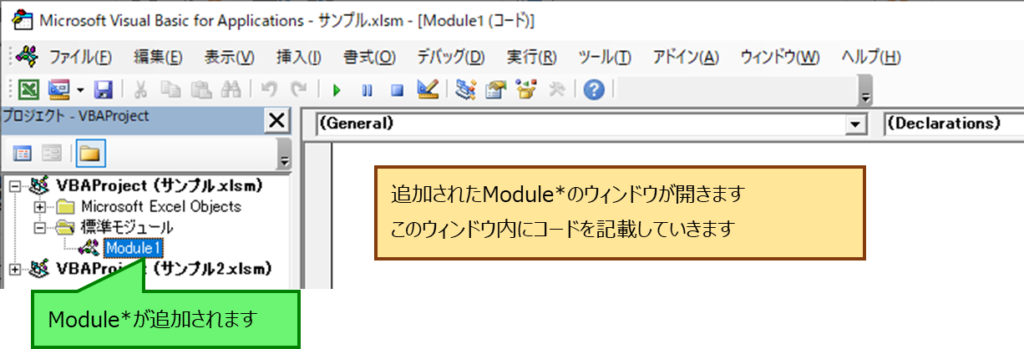
1-4.追加されたModuleウィンドウ内にコードを入力します
今回は、マクロを実行するとメッセージボックスを表示する、簡単なコードを入力します
Sub HELLO()
MsgBox ("HELLO")
End Sub↓実際に入力した後の画面がこちら

これで実行するマクロ(VBA)の準備が整いましたので、実際に実行してみましょう。
2-1.作成したマクロ(VBA)をエクセルで実行する方法
2-1-1.「開発」タブ内の「マクロ」を選択します
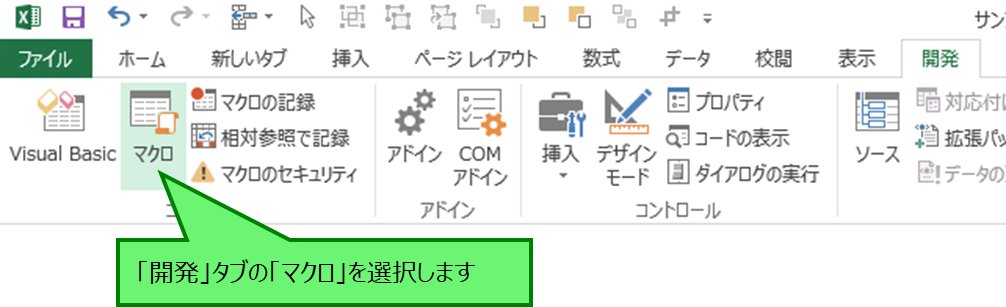
2-1-2.実行するマクロ(VBA)を選択した状態で、実行ボタンを選択します

2-1-3.マクロ(VBA)が実行されます
マクロ(VBA)実行後、「HELLO」と記載されたメッセージボックスが表示されます。
この場合、マクロ(VBA)が実行される対象は直前に操作していたエクセルとなります。

2-2.作成したマクロ(VBA)をVBEから実行する方法
2-2-1.実行するModuleのウィンドウをアクティブにします
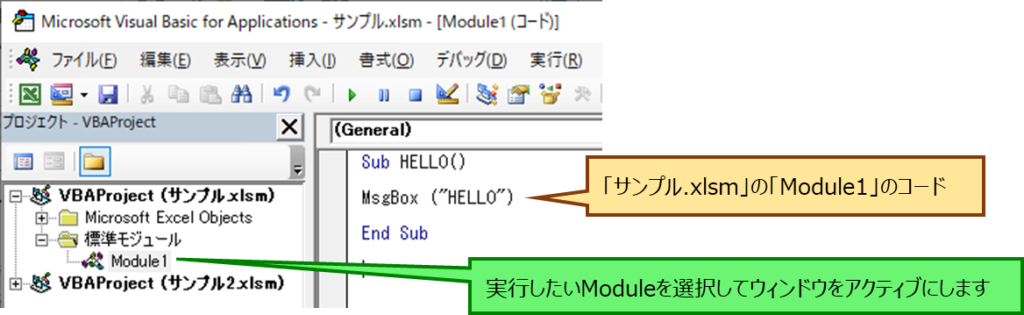
2-2-2.「実行」コマンドの「マクロの実行」を選択してマクロ(VBA)を実行します
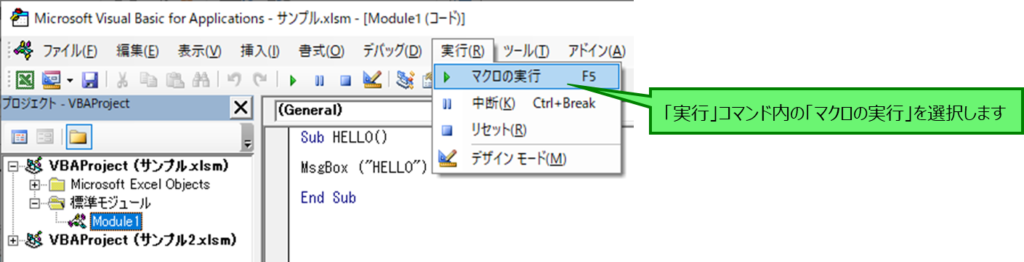
2-2-3.マクロ(VBA)が実行されます
マクロ(VBA)実行後、「HELLO」と記載されたメッセージボックスが表示されます。
エクセルで実行した時と同様、マクロ(VBA)が実行される対象は直前に操作していたエクセルとなります。


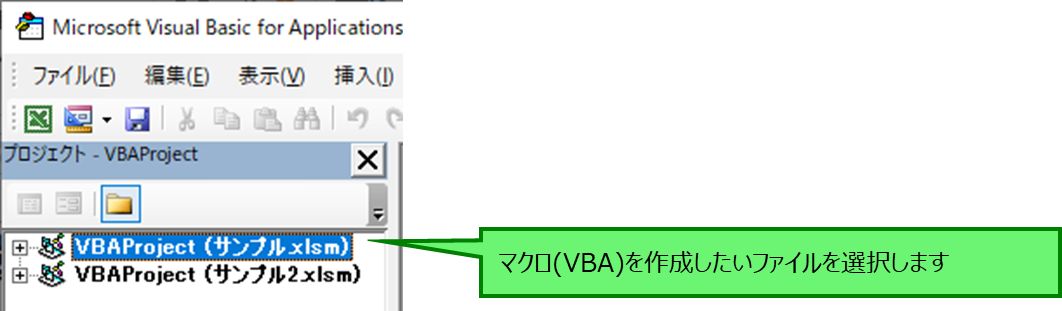
コメント